On-line ordering - built into the Point of Sale
fast.cafe gives regular customers online access to the point of sale facility to place remote or pre-orders.
Businesses grant permissions to individual regular customers by ticking the check-box next to their email address. For a customer to place a remote order they must exceed the allowed funds balance and preset credit limit.
fast.cafe - how to order ahead |
Video shows some of the features in fast.cafe |
The fast.cafe web link is the starting point for customers to sign in and order ahead. Typing "fast.cafe" into any search engine or browser's URL bar takes the user to the sign in page.
Why "fast.cafe"?
The name "fast.cafe" was chosen as a means to make it easy for regulars to use the system.
Signing in takes the user to the POS URL plus a query string i.e. http://splitability.appspot.com/?fast.cafe
Customers avoid standing in line for service as the order preparation is being done while the customer does other things. The pick up time is specified when placing the order.
Why wait in line when you could be doing other things! The concept is similar to that of the "FASTPASS" used at Disneyland.
Administrators of the POS determine who has access and is limited to regular customers who have an enabled account, set credit limit and a minimum account balance required for the order.
Regulars top up their account balance as required by the administrator. There are no fees or transaction charges.
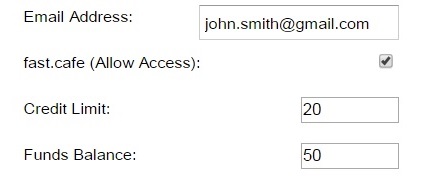
|
fast.cafe setting within the POS. |
How it works
Start of the ordering sequence for fast.cafe |
Users type fast.cafe into a browser and hit "Sign in".
1. If the user has been enabled at one or more cafes, they make the selection.
2. Select "New.." or click menu items to add them to the order.
Menu style can be adjusted under "Settings -> Device setting."
Note: Users can check their balance or credit limit by hitting the "Status.." button at any time.
3. Select a pick up time or leave it to the default "+ 00 Min".
4. The "Get Favorite.." button can be used to retrieve favorite orders.
Notes or customised requests can be added to any order item.
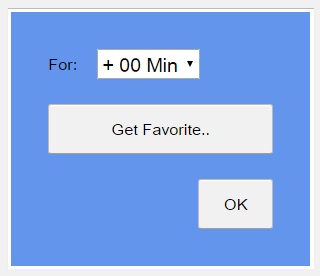
|
fast.cafe collect time - |
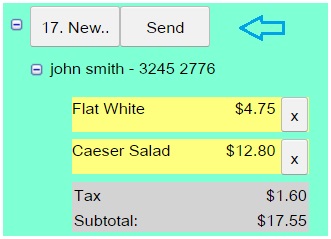
|
fast.cafe displays tax, discounts and totals |
4. Hit the "Send" button.
Once user become accustomed to using the system they can do orders in a couple of clicks - simply select "Get Favorite.." and hit send.
All active menu items in the POS are visible to the remote user. Once sent, orders may be printed, or for paper-less operation the built in bump screens can be used.
fast.cafe integrates with existing point of sale systems or can be used as a stand alone facility. Works on any device, iOS, Windows or Android.
Try fast.cafe for mobile order ahead today.