Home -›
Payment-Services -› CommBank's - Albert
Benefits:
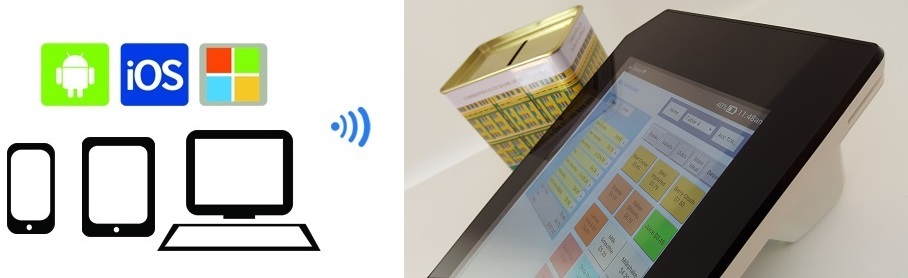
To Setup SplitAbility POS on an Albert device.
Payments | Refunds | Tipping.
Credit card payment.
Printing a customer receipt.
Clearing the receipt.
Split payments (cash & card).
Making a refund.
Tipping.
To set the Albert to run as a slave device.
On the Albert
On the Master POS
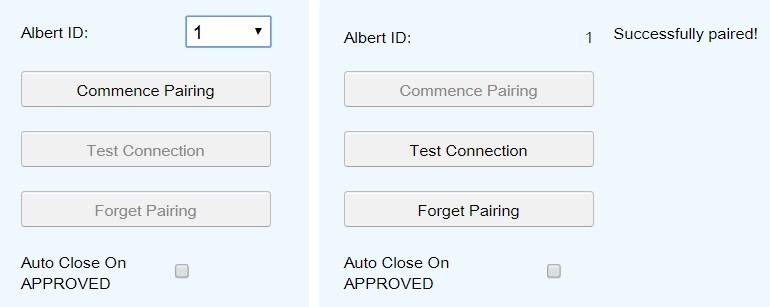
Follow these steps:
Integrated Payments
Master/Slave Paired Operation |
Benefits:
- Improved service times
- Eliminate manual keying errors
- Link multiple devices to one payment terminal
- Table side ordering & payments
Pair Albert with Apple, Android or Windows devices
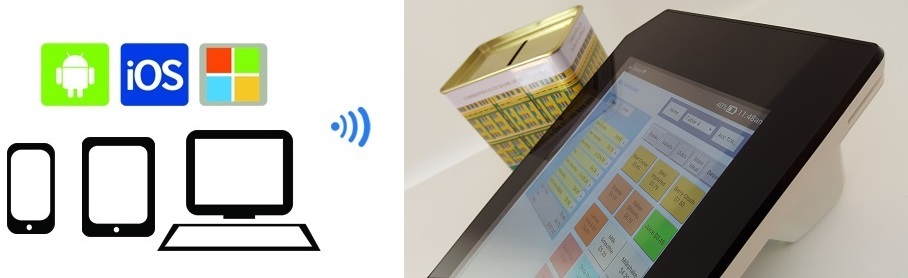
iOS / Android / Windows.
View SplitAbility on the App Bank.
To Setup SplitAbility POS on an Albert device.
- Download and install SplitAbility POS from CBA's App bank.
- Follow instructions as supplied by CBA.
- The App, is directly accessible through the icon on the App Launcher screen. - Albert’s ‘Homescreen’.
- The Merchant Menu is accessed by clicking the physical merchant button located on Albert’s back panel on the top right-hand side.
It can also be obtained using a two finger swipe down from the top of the screen.
- The first two items in the Merchant Menu are reserved for Albert functions with the first item displaying the ‘Home’ button which when selected takes the merchant to Albert’s App Launcher. SplitAbility can be set as the second item or default App if so desired.
Credit card payment.
- Select: Total -› Credit Card Payment - the exact amount is shown.
- If paying the exact amount select "Ok", else make adjustments then select "Ok".
- Follow the Albert terminal prompts.
- The result is displayed in the receipt total.
Printing a customer receipt.
- Select: Check -› Print.
Clearing the receipt.
- Select: Check -› Clear.
Split payments (cash & card).
- Select: Total -› Cash - enter the amount payed by cash.
- Select: Total -› Credit Card Payment - the exact remaining amount is shown.
- Select "Ok" to process the split payment.
Making a refund.
- A negative amount can be entered as a miscellaneous amount or via the keypad.
- Negative total amounts are processed by the Albert as a refund.
Tipping.
- Discounts, tips, and other payments can be entered into the POS before selecting the "Card" payment.
- These amounts are shown on the receipt information.
On the Albert
- Settings - Admin - EFTPOS
- Select CBA Albert
- Select an "ID" to pair with e.g. "1"
On the Master POS
- Settings - Admin - EFTPOS
- Select CBA Albert
- Select an "ID" to pair with e.g. "1"
- Select "Commence Pairing"
- If pairing is successful "Test Connection" button becomes available
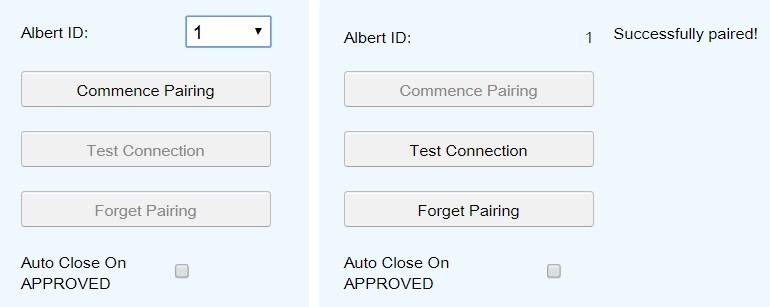
Pairing Demonstration
Pairing an iPad with an Albert |
Follow these steps:
- Settings - Admin - EFTPOS
- Select CBA Albert
- Select an "ID" to pair with e.g. "1"
- On the POS select "Commence Pairing"